Bonjour, Savez-vous qu’en changeant les serveurs DNS sur votre PC… la navigation devient plus rapide ? Comme vous le savez, un serveur DNS permet de traduire les noms de domaines (easytutoriel.com) en adresses IP (255.255.255.255), si vous utilisez un serveur DNS rapide, l’affichage des pages web et le ping seront aussi rapides. En fait, il y a un mythe qui circule disant que les serveurs DNS de Google (8.8.8.8 et 8.8.4.4) sont les plus rapides… FAUX ! Les serveurs DNS de Google peuvent être rapide par rapport aux serveurs DNS locaux, mais ils ne sont pas les plus rapides, cela varie d’une connexion à une autre… Mais quel serveur DNS choisir ? vous allez me dire… Dans ce tutoriel, vous allez découvrir un logiciel très puissant qui s’appelle DNS Benchmark permettant de savoir le DNS le plus rapide et ainsi avoir une navigation à la vitesse de la lumière ! En bref, DNS Benchmark vous donne la possibilité de savoir lequel utiliser pour bénificier et profiter d’une navigation plus rapide Allons-y ! Comment choisir le meilleur serveur DNS avec DNS Benchmark ! Téléchargement : Vous pouvez télécharger DNS Benchmark via ce lien : [Vous devez être inscrit et connecté pour voir ce lien] (Cliquez sur “Download Now”) Comment utiliser DNS Benchmark : Après le téléchargement, lancez DNSBench.exe pour ouvrir le programme.
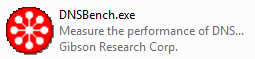
Avant de commencer, arrêtez tous les programmes pouvant ralentir votre connexion (P2P, téléchargements, …) Dans l’onglet “Nameservers“, cliquez sur le bouton “Run Benchmark“. DNS Benchmark va se mettre à tester sa propre liste de serveurs DNS les plus connus.
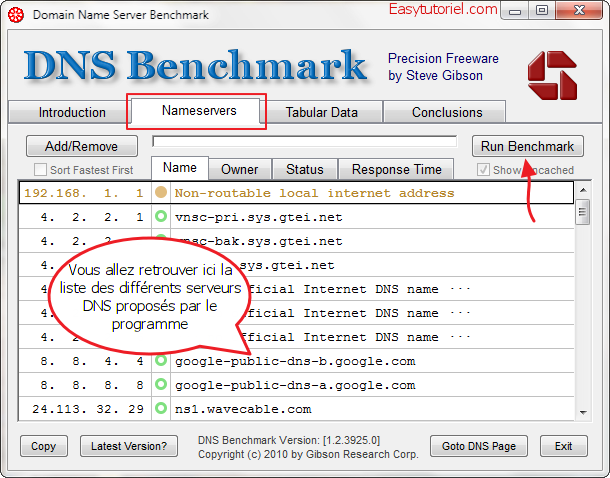
Le chargement peut durer quelques minutes, faites un tour Après le chargement, les serveurs DNS seront classé selon un ordre, ceux qui sont les plus rapides seront mis en premier !
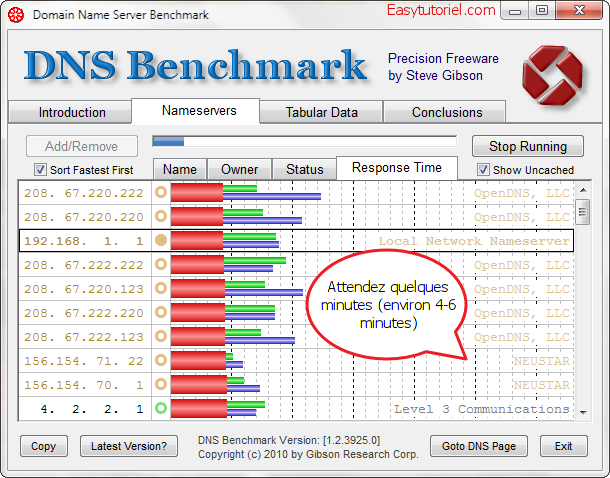
Pour avoir plus d’informations ; cliquez sur le nom d’un serveur DNS…
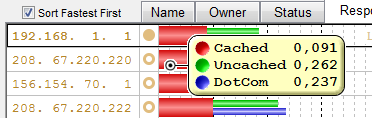
Après la fin du chargement, cliquez sur le bouton “Not Now“.

Recopiez les deux premiers serveurs DNS

Il se peut que vous vous êtes posé une question sur les différents couleurs, la réponse est la voici : Orange : Le serveur DNS marche mais les noms de domaines qui ne marchent pas sont interceptés par le fournisseur, Vert : Le serveur DNS est valable et marche parfaitement, Rouge : Le serveur DNS ne répond plus.

Comment ajouter les serveurs DNS sur Windows 7 : Pour ajouter les serveurs DNS sur Windows 7 suivez ce chemin : Panneau de configuration > Centre Réseau et partage

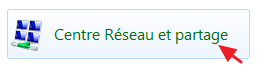
Cliquez ensuite sur votre connexion.

Sélectionnez “Protocole Internet version 4 (TCP/IPv4)” puis cliquez sur le bouton “Propriétés“. Le IPv6 est activé il y a quelques semaines, je vais chercher s’il existe des serveurs DNS pour cela…
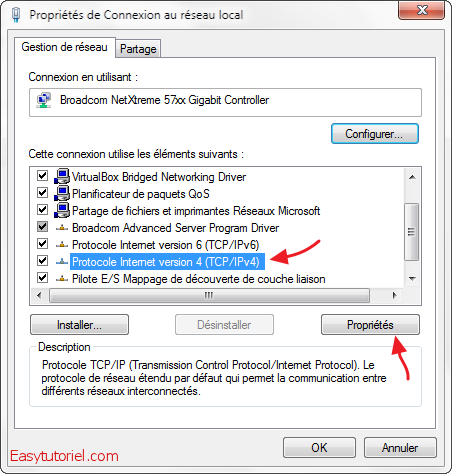
Cochez “Utiliser l’adresse de serveur DNS suivante“. Collez ensuite les valeurs des serveurs DNS les plus rapides et cliquez sur le bouton “OK“.
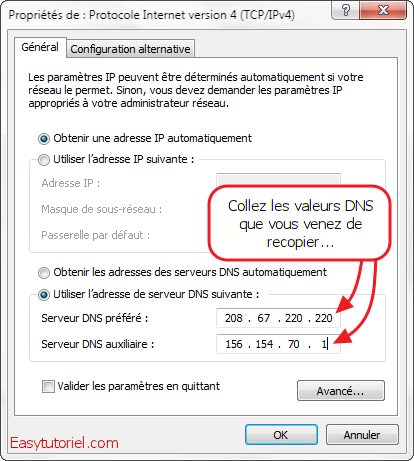
Voici un test…
Résultat : Le ping (Latence) a diminué, la vitesse de connexion a augmenté !

Et voilà notre tutoriel touche à sa fin !
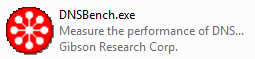
Avant de commencer, arrêtez tous les programmes pouvant ralentir votre connexion (P2P, téléchargements, …) Dans l’onglet “Nameservers“, cliquez sur le bouton “Run Benchmark“. DNS Benchmark va se mettre à tester sa propre liste de serveurs DNS les plus connus.
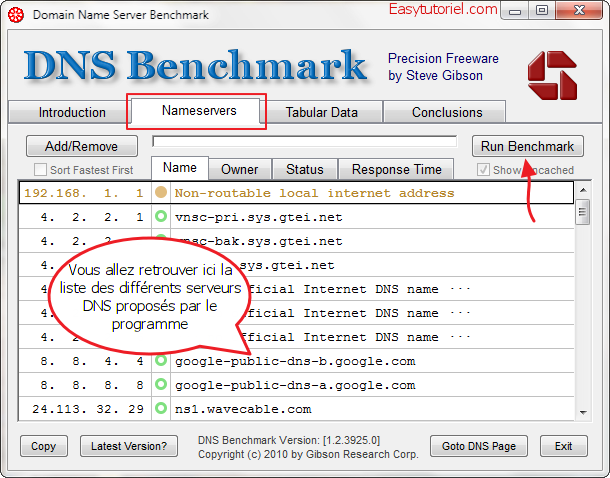
Le chargement peut durer quelques minutes, faites un tour Après le chargement, les serveurs DNS seront classé selon un ordre, ceux qui sont les plus rapides seront mis en premier !
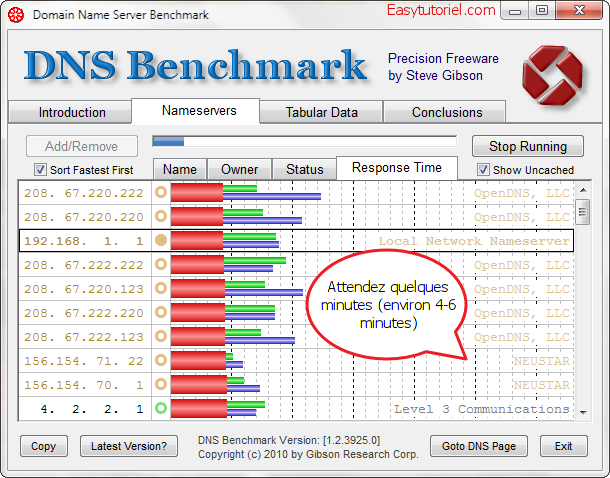
Pour avoir plus d’informations ; cliquez sur le nom d’un serveur DNS…
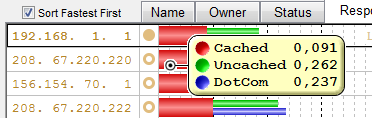
Après la fin du chargement, cliquez sur le bouton “Not Now“.

Recopiez les deux premiers serveurs DNS

Il se peut que vous vous êtes posé une question sur les différents couleurs, la réponse est la voici : Orange : Le serveur DNS marche mais les noms de domaines qui ne marchent pas sont interceptés par le fournisseur, Vert : Le serveur DNS est valable et marche parfaitement, Rouge : Le serveur DNS ne répond plus.

Comment ajouter les serveurs DNS sur Windows 7 : Pour ajouter les serveurs DNS sur Windows 7 suivez ce chemin : Panneau de configuration > Centre Réseau et partage

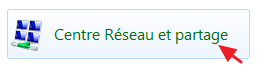
Cliquez ensuite sur votre connexion.

Sélectionnez “Protocole Internet version 4 (TCP/IPv4)” puis cliquez sur le bouton “Propriétés“. Le IPv6 est activé il y a quelques semaines, je vais chercher s’il existe des serveurs DNS pour cela…
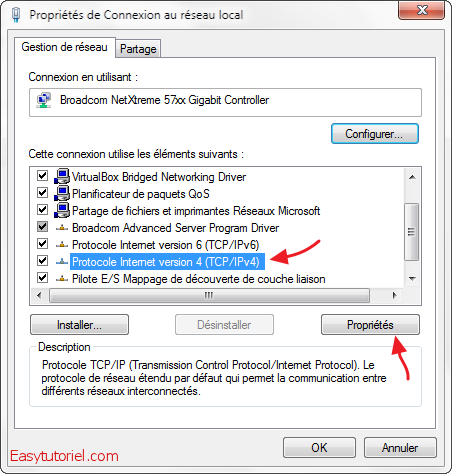
Cochez “Utiliser l’adresse de serveur DNS suivante“. Collez ensuite les valeurs des serveurs DNS les plus rapides et cliquez sur le bouton “OK“.
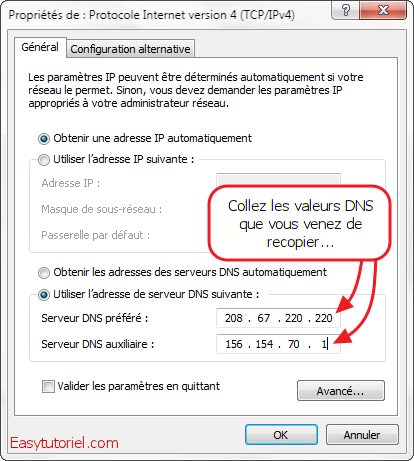
Voici un test…
Résultat : Le ping (Latence) a diminué, la vitesse de connexion a augmenté !

Et voilà notre tutoriel touche à sa fin !
Dernière édition par WILIXNTIC le Ven 18 Jan - 7:17, édité 1 fois










» Huawei Unlock code Calculator
» probleme avec les clavier de mon ordi
» SURFEZ ILLIMITES AVEC UC WEB
» Internet gratuit
» Configuration Orange ci FinchVPN
» Keys, clefs, serial, norton, kasperky, avg, tune up utilities final 2012 By SEB
» finchvpn moov
» Configuration