Bonjour, Pensez-vous qu’il est possible d’allumer votre ordinateur à distance même s’il est complètement éteint ? Avez-vous un iPhone, ou un Smartphone Android et vous voulez allumer votre PC avec ? Cela est désormais possible ! (même si vous n’avez pas un Smartphone) Pour vous expliquer comment ça se passe, il s’agît d’un “paquet magique” qui sera envoyé de votre Smartphone (ou autre PC) via votre routeur (Wifi) vers la carte réseau de votre ordinateur, ce paquet permet de donner un ordre à votre PC de démarrer En anglais, on l’appel Wake On Lan. Nous allons utiliser plusieurs outils et applications, vous pouvez appliquer cet astuce sur Android, iPhone, iPad, iPod, PC, iMac. Vous allez voir que cela est facile, suivez juste les étapes décrites ci-dessous… Allons-y ! Allumer son PC avec son Smartphone : 1. Réglage du BIOS (Wake-On-Lan) La première chose c’est activer l’option “Wake-On-Lan” sur votre BIOS. Pour cela, redémarrez votre PC puis appuyez sur la touche permettant d’accéder au BIOS. Remarque : Sur DELL Optiplex 390, j’ai utilisé la touche F2 pour accéder au BIOS.
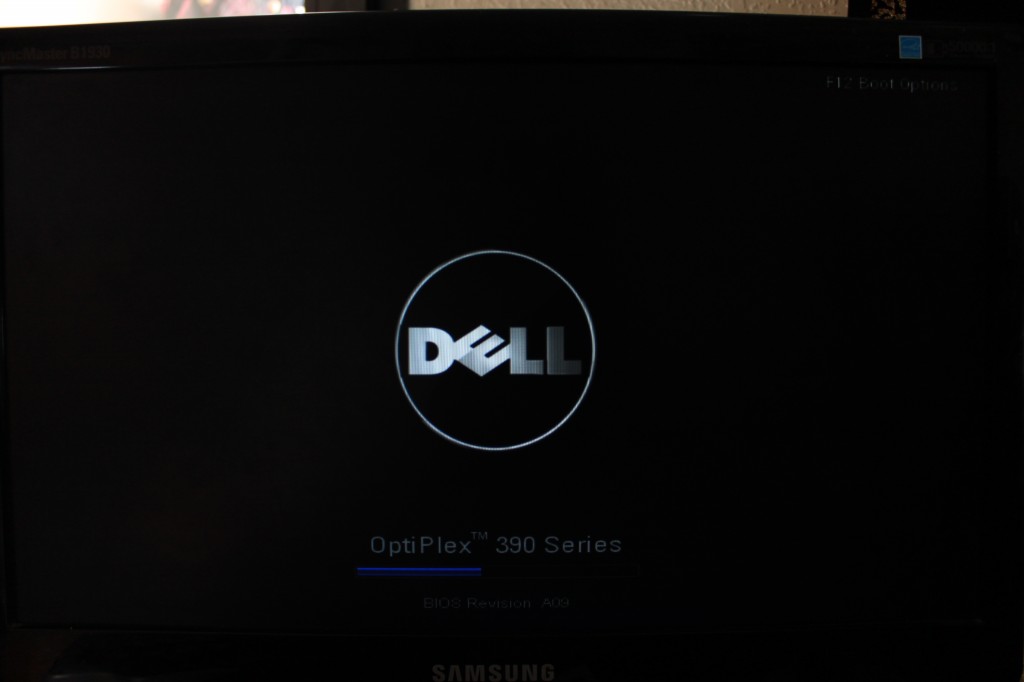
Après avoir accédé à votre BIOS, cherchez le menu “Power” ou “Power Management”. Puis activez l’option “Wake on LAN” ou choisissez autre option que “Disabled” (désactivé). Cliquez sur “Apply” puis redémarrez votre ordinateur en cliquant sur “Exit”. Remarque : Si votre carte réseau n’a pas cette fonctionnalité, vous n’allez pas trouver ceci dans votre BIOS. Remarque 2 : Il se peut que vous n’ayez pas le même interface BIOS (CMOS) que le mien, vous n’avez qu’à chercher en utilisant les touches de votre clavier “Wake On Lan” (WOL) et l’activer (enable).

Passons maintenant à autre chose…
2. Activation du Wake-On-Lan sur Windows : Cliquez sur le bouton “Démarrer” puis ouvez le panneau de configuration.


Ouvrez ensuite le “Centre Réseau et partage”.
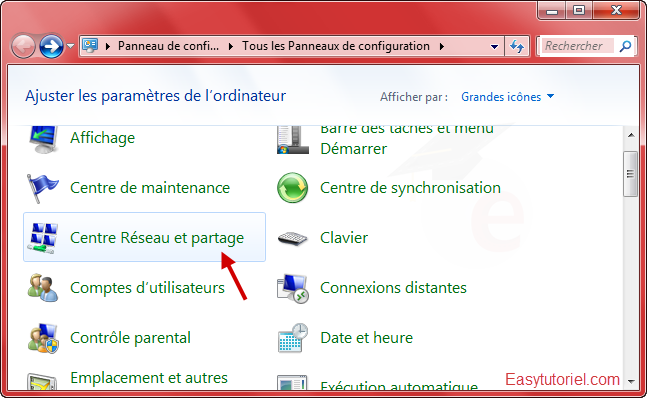
Cliquez sur “Modifier les paramètres de la carte”.

Cliquez bouton droit sur votre connexion réseau locale puis cliquez sur “Propriétés”.

Dans la nouvelle fenêtre cliquez sur “Configurer…”.

Dans l’onglet “Gestion de l’alimentation” vérifiez que tous les options sont cochés.
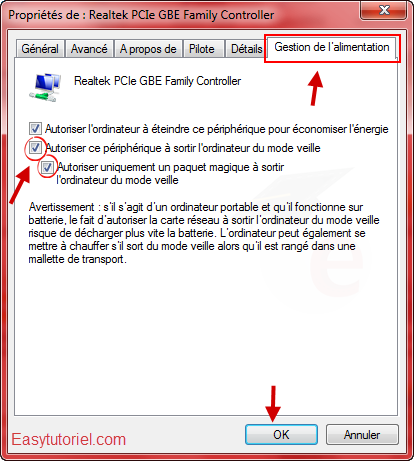
Aussi dans l’onglet “Avancé” vérifié que la valeur de la propriété “Wake on Magic Packet” est “Activé”.

3. Savoir l’adresse MAC de l’ordinateur : Pour se connecter à votre ordinateur, vous aurez besoin de l’adresse MAC correspondant à votre carte réseau. Ouvrez la fenêtre exécuter (Win+R) puis saisissez “CMD”. Cliquez “OK”
http://www.easytutoriel.com/wp-content/uploads/2012/11/8.png
Saisissez “ipconfig/all” puis tapez entrée.

Recopiez l’adresse physique qui est l’adresse MAC de votre carte ethernet (réseau local).

4. Utilisation de PcAutoWaker (Android) pour allumer son PC : Si vous avez un Smartphone Android, utilisez l’application PcAutoWaker. Téléchargement de PcAutoWaker : Voici les informations de téléchargement sur Google Play. Lien : https://play.google.com/store/apps/details?id=jp.xii.relog.pcautowaker QR :

Installer l’application directement sur votre SmartPhone : Cherchez “pcautowaker”.

Appuyez sur “Installer”.

Appuyez sur “Accepter et télécharger”.
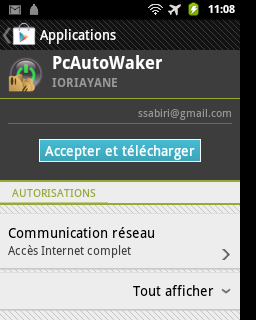
Une fois l’application installée, lancez-là !

Mettez “Agree” pour accepter la licence d’utilisation.

Appuyez ensuite sur “Add PC” pour ajouter votre PC.

Mettez un nom quelconque…
Appuyez sur “Next”.

Saisissez l’adresse physique (MAC) que vous venez de recopier sur votre PC.

Appuyez sur “Use current WiFi connection SSID” ou mettez le nom de la connexion sur laquelle l’ordinateur est lié.

Mettez “Finish”.

Une fois le PC est ajouté, vous n’avez qu’à taper “Wake All” pour allumer tous les ordinateurs ajoutés ou bien appuyer sur le PC puis sur “Wake”.

Vous pouvez modifier les informations via “Edit”.
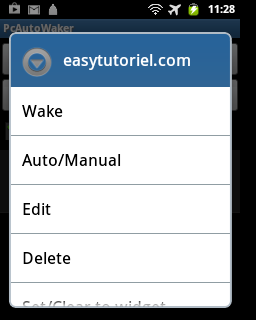
Allumer son PC via iPhone : Vous pouvez si vous avez un iPhone ou tout autre matériel iOS vous pouvez utiliser l’application iNET WOL (Wake On Lan). Lien : https://itunes.apple.com/us/app/inet-wol-wake-on-lan/id318696675?mt=8 QR :

Allumer son PC via un autre PC : Vous pouvez si vous voulez envoyer le paquet magique via un autre ordinateur au lieu d’utiliser votre Smartphone utiliser le programme Wake On Lan (français). Voici le lien de téléchargement : http://www.dipisoft.com/articles.php?lng=fr&pg=90 Une fois installé le programme, ouvrez-le puis cliquez sur le bouton “Ajouter…”, mettez les informations comme expliqué en haut avec l’application Android (Sauf ici vous devez indiquer l’adresse IP ou le nom exacte de l’ordinateur). Cochez les machines éteints puis cliquez sur “Réveiller la sélection”.

Et voilà ! N’hésitez pas à partager ce tutoriel avec vos amis en cliquant sur les boutons de partage NOUS AIMONS LES COMMENTAIRES.
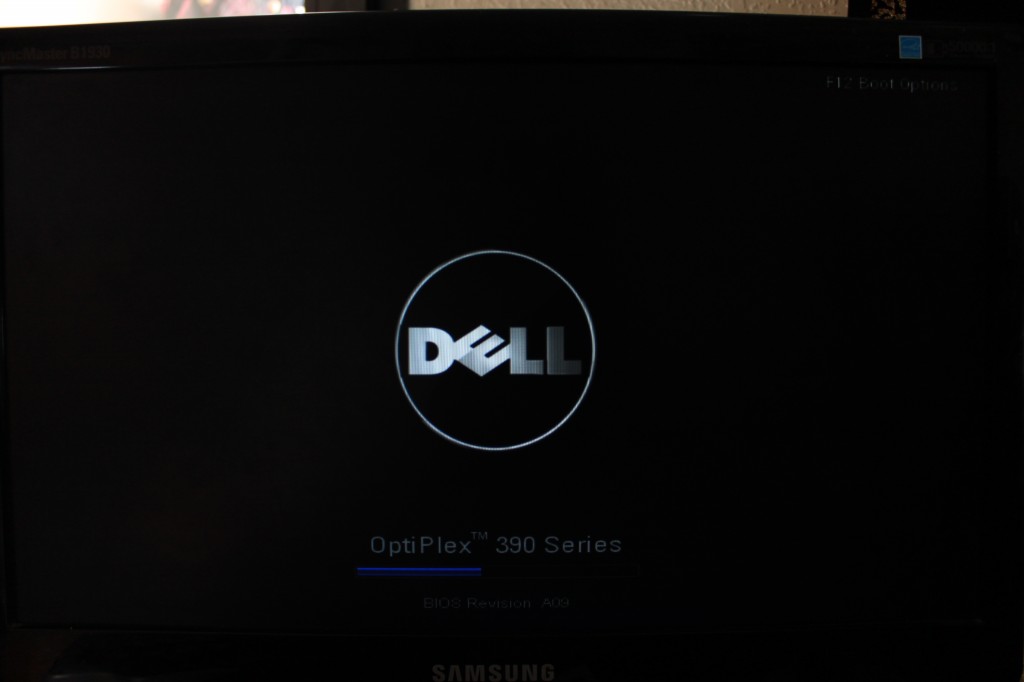
Après avoir accédé à votre BIOS, cherchez le menu “Power” ou “Power Management”. Puis activez l’option “Wake on LAN” ou choisissez autre option que “Disabled” (désactivé). Cliquez sur “Apply” puis redémarrez votre ordinateur en cliquant sur “Exit”. Remarque : Si votre carte réseau n’a pas cette fonctionnalité, vous n’allez pas trouver ceci dans votre BIOS. Remarque 2 : Il se peut que vous n’ayez pas le même interface BIOS (CMOS) que le mien, vous n’avez qu’à chercher en utilisant les touches de votre clavier “Wake On Lan” (WOL) et l’activer (enable).

Passons maintenant à autre chose…
2. Activation du Wake-On-Lan sur Windows : Cliquez sur le bouton “Démarrer” puis ouvez le panneau de configuration.


Ouvrez ensuite le “Centre Réseau et partage”.
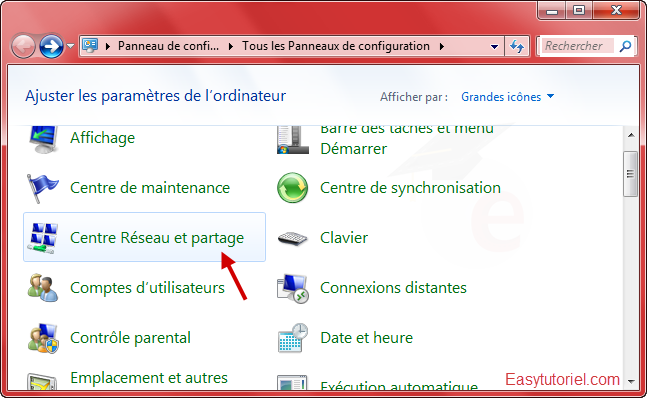
Cliquez sur “Modifier les paramètres de la carte”.

Cliquez bouton droit sur votre connexion réseau locale puis cliquez sur “Propriétés”.

Dans la nouvelle fenêtre cliquez sur “Configurer…”.

Dans l’onglet “Gestion de l’alimentation” vérifiez que tous les options sont cochés.
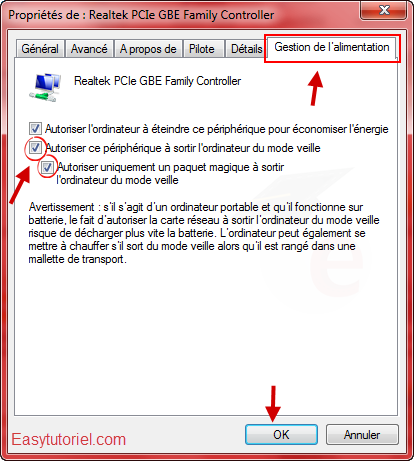
Aussi dans l’onglet “Avancé” vérifié que la valeur de la propriété “Wake on Magic Packet” est “Activé”.

3. Savoir l’adresse MAC de l’ordinateur : Pour se connecter à votre ordinateur, vous aurez besoin de l’adresse MAC correspondant à votre carte réseau. Ouvrez la fenêtre exécuter (Win+R) puis saisissez “CMD”. Cliquez “OK”
http://www.easytutoriel.com/wp-content/uploads/2012/11/8.png
Saisissez “ipconfig/all” puis tapez entrée.

Recopiez l’adresse physique qui est l’adresse MAC de votre carte ethernet (réseau local).

4. Utilisation de PcAutoWaker (Android) pour allumer son PC : Si vous avez un Smartphone Android, utilisez l’application PcAutoWaker. Téléchargement de PcAutoWaker : Voici les informations de téléchargement sur Google Play. Lien : https://play.google.com/store/apps/details?id=jp.xii.relog.pcautowaker QR :

Installer l’application directement sur votre SmartPhone : Cherchez “pcautowaker”.

Appuyez sur “Installer”.

Appuyez sur “Accepter et télécharger”.
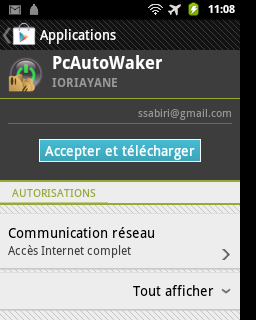
Une fois l’application installée, lancez-là !

Mettez “Agree” pour accepter la licence d’utilisation.

Appuyez ensuite sur “Add PC” pour ajouter votre PC.

Mettez un nom quelconque…
Appuyez sur “Next”.

Saisissez l’adresse physique (MAC) que vous venez de recopier sur votre PC.

Appuyez sur “Use current WiFi connection SSID” ou mettez le nom de la connexion sur laquelle l’ordinateur est lié.

Mettez “Finish”.

Une fois le PC est ajouté, vous n’avez qu’à taper “Wake All” pour allumer tous les ordinateurs ajoutés ou bien appuyer sur le PC puis sur “Wake”.

Vous pouvez modifier les informations via “Edit”.
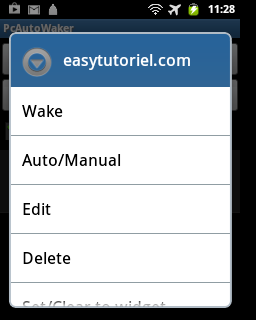
Allumer son PC via iPhone : Vous pouvez si vous avez un iPhone ou tout autre matériel iOS vous pouvez utiliser l’application iNET WOL (Wake On Lan). Lien : https://itunes.apple.com/us/app/inet-wol-wake-on-lan/id318696675?mt=8 QR :

Allumer son PC via un autre PC : Vous pouvez si vous voulez envoyer le paquet magique via un autre ordinateur au lieu d’utiliser votre Smartphone utiliser le programme Wake On Lan (français). Voici le lien de téléchargement : http://www.dipisoft.com/articles.php?lng=fr&pg=90 Une fois installé le programme, ouvrez-le puis cliquez sur le bouton “Ajouter…”, mettez les informations comme expliqué en haut avec l’application Android (Sauf ici vous devez indiquer l’adresse IP ou le nom exacte de l’ordinateur). Cochez les machines éteints puis cliquez sur “Réveiller la sélection”.

Et voilà ! N’hésitez pas à partager ce tutoriel avec vos amis en cliquant sur les boutons de partage NOUS AIMONS LES COMMENTAIRES.










» Huawei Unlock code Calculator
» probleme avec les clavier de mon ordi
» SURFEZ ILLIMITES AVEC UC WEB
» Internet gratuit
» Configuration Orange ci FinchVPN
» Keys, clefs, serial, norton, kasperky, avg, tune up utilities final 2012 By SEB
» finchvpn moov
» Configuration